How to Install and Use Cisco Switch Images in GNS3 for Network Simulation
GNS3 is a powerful tool for network simulation that allows you to build complex networks without the need for physical hardware. With GNS3, you can create virtual network labs that emulate real-world networks and test network configurations in a safe and controlled environment. One of the key components of a network lab is the switch, which plays a critical role in connecting different devices and routing traffic.
In this article, we will show you how to install and use
Cisco switch images in GNS3 for network simulation. We will walk you through
the steps required to set up GNS3 and install Cisco switch images, and then
show you how to create a network topology and configure the switches.
Step 1: Download and Install GNS3
The first step is to download and install GNS3 on your
computer. GNS3 is
available for Windows, macOS, and Linux, and you can download it from
the official GNS3 website (https://gns3.com/).
Once you have downloaded the installer, run it and follow
the on-screen instructions to install GNS3 on your computer. After the
installation is complete, launch GNS3 and create a new project.
Step 2: Download Cisco Switch Images
To use Cisco switches in GNS3, you will need to download
Cisco switch images. These images are not freely available and require a valid
Cisco account with a valid support contract.
Once you have a valid Cisco account, log in to the Cisco
website and navigate to the "Software Download" section. Search for
"Cisco IOS" and select the appropriate switch model that you want to
use in your network simulation.
Download the image file in the format of ".bin"
and save it to a location on your computer that is easy to access.
Step 3: Install the Cisco Switch Images in GNS3
After downloading the Cisco switch images, you will need to
install them in GNS3. To do this, open GNS3 and go to the
"Preferences" menu. In the "QEMU" section, click on
"QEMU VMs" and then click on "New" to create a new virtual
machine.
In the "New QEMU VM" window, select "Cisco
IOS (Dynamips)" as the type and enter a name for the switch image. In the
"General settings" section, select the image file that you downloaded
in Step 2 and enter the appropriate amount of RAM and number of NICs for your
switch.
Once you have entered all the required information, click on
"Apply" to save the changes and close the window.
Step 4: Create a Network Topology in GNS3
Now that you have installed the Cisco switch images in GNS3,
you can create a network topology and configure the switches. To do this, go to
the "Topology" menu and select "Add a node". In the
"Node types" section, select "Switch" and then select the
switch image that you created in Step 3.
Drag and drop the switch onto the workspace and connect it
to other devices in your network, such as routers or other switches. You can
also add other network devices, such as servers or workstations, to your
topology.
Step 5: Configure the Cisco Switches
After creating the network topology, you can configure the
Cisco switches by right-clicking on the switch and selecting
"Console". This will open a console window for the switch, where you
can enter the configuration commands.
To configure the switch, enter the appropriate commands,
such as configuring VLANs, assigning IP addresses, or setting up link
aggregation. You can use the same configuration commands that you would use on
a physical switch.
Once you have configured the switch, you can save the
configuration by entering the "write" command in the console window.
Step 6: Test Your Network Configuration
After configuring the switches and other network devices,
you can test your network configuration by using the simulation features in
GNS3. You can simulate traffic between devices, test different routing protocols,
and monitor network performance.
To start the simulation, click on the "Play"
button in the toolbar. This will start the simulation and allow you to monitor
the network activity in real time.
Conclusion
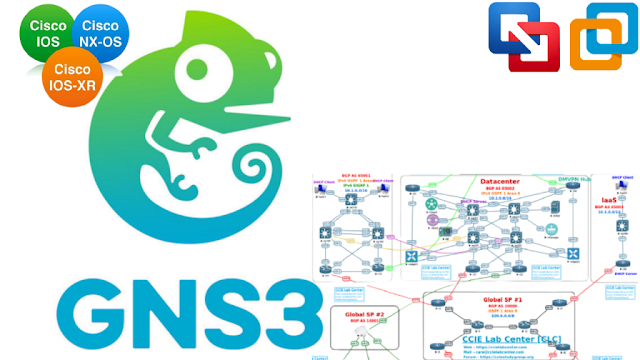


Comments
Post a Comment